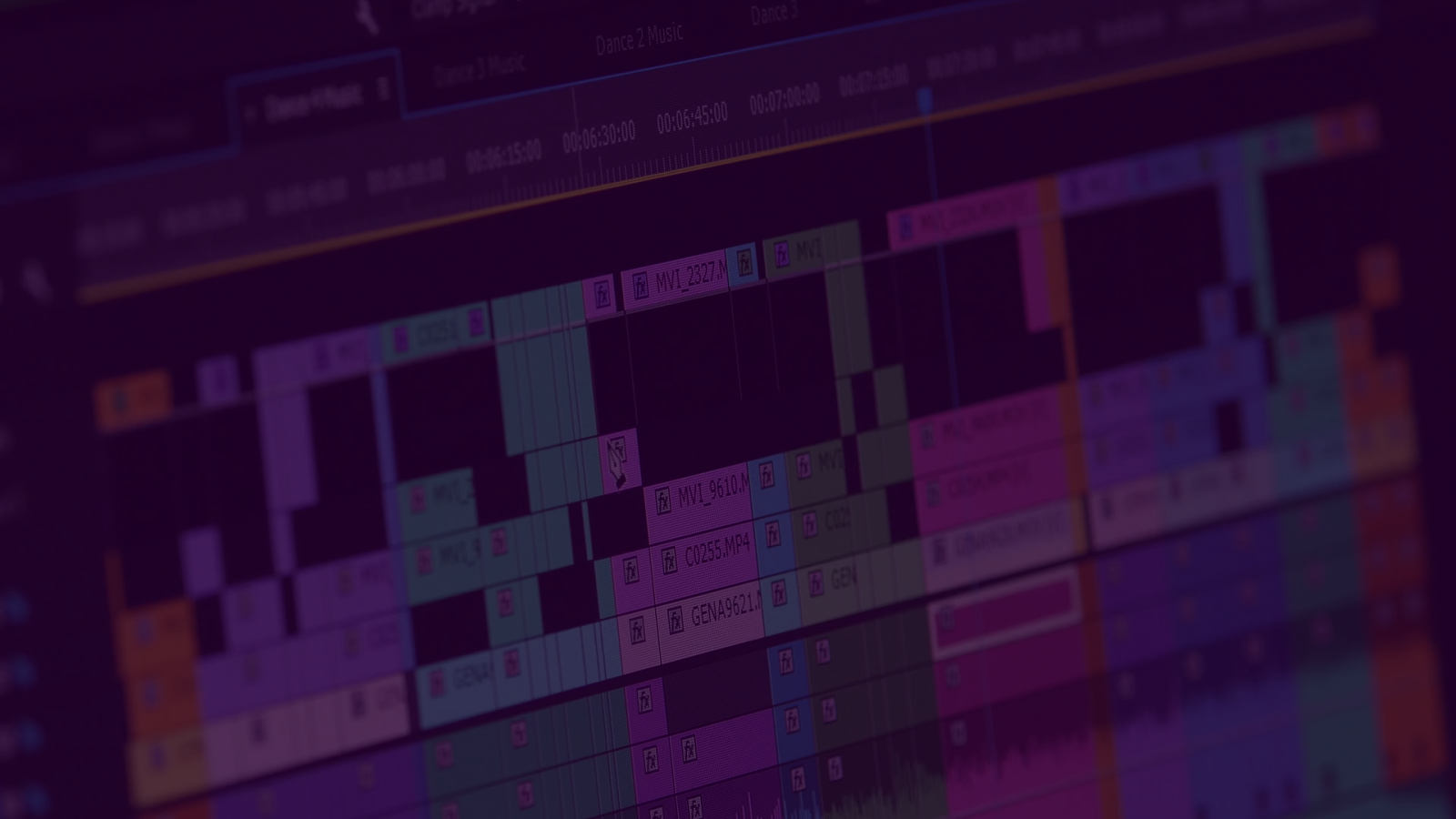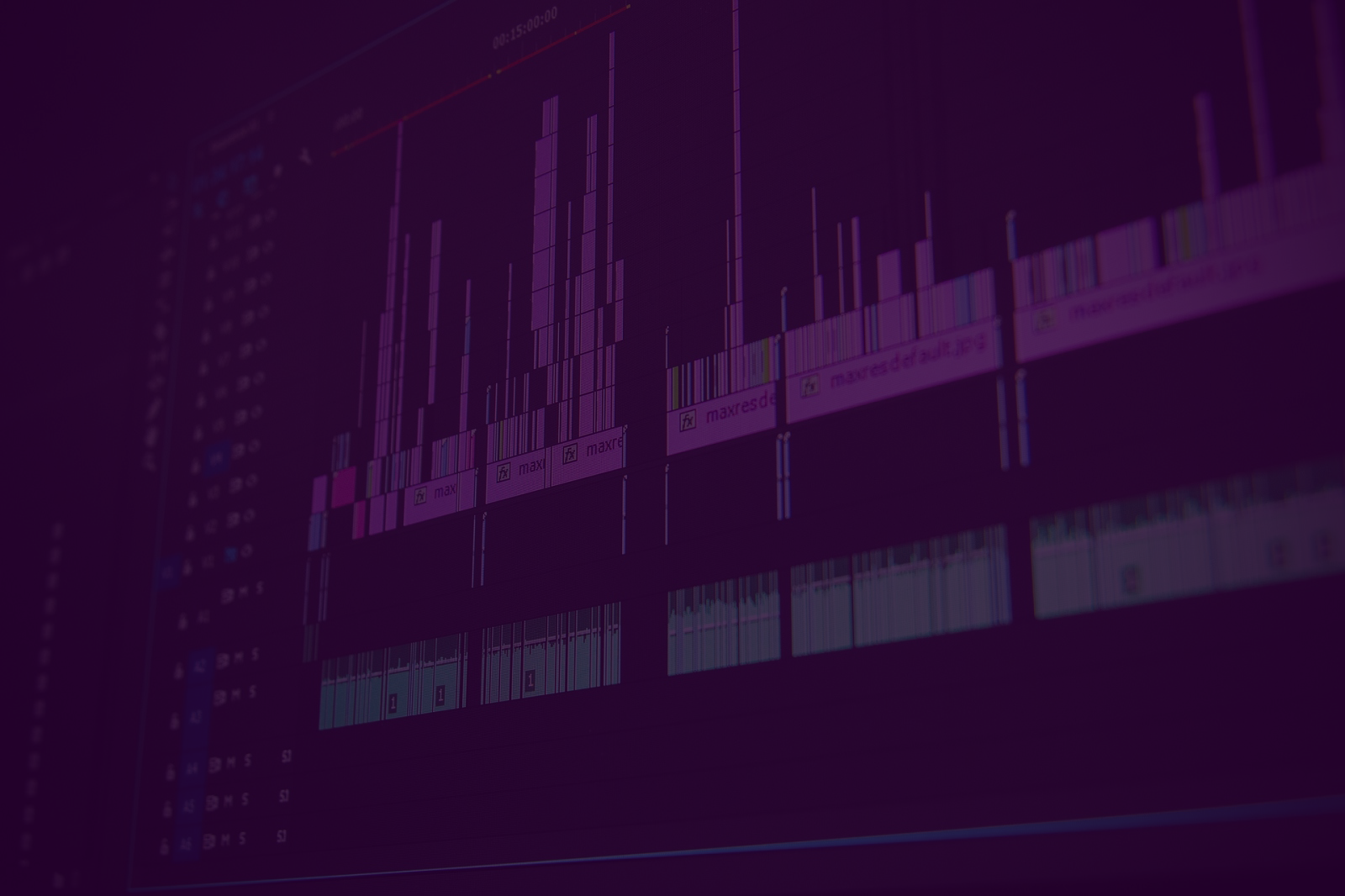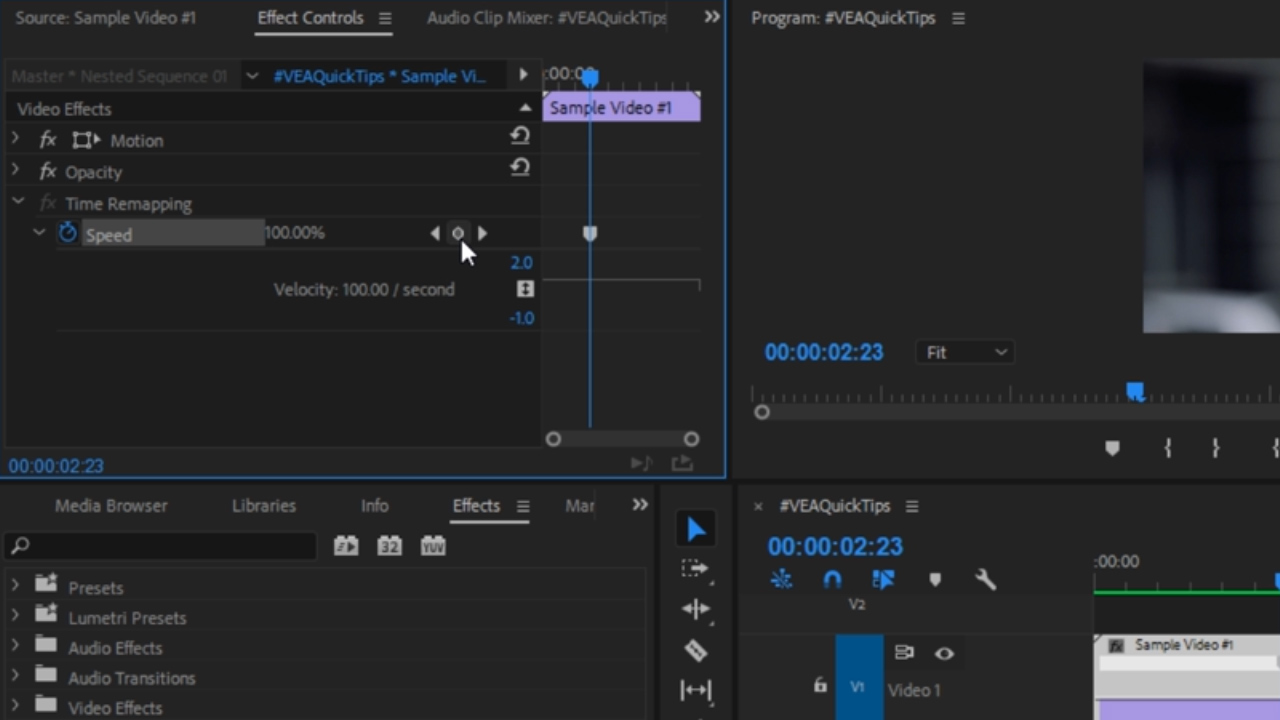Step 1:
Import your video into your project.
Editor's Note:
[File > Import]
Step 2:
Toggle the Scale animation on and create a keyframe.
Editor's Note:
[Effects Controls Tab > Scale]
Step 3:
Click the Step Forward 1 Frame (Right) button 5 times.
Import your video into your project.
Editor's Note:
[File > Import]
Step 2:
Toggle the Scale animation on and create a keyframe.
Editor's Note:
[Effects Controls Tab > Scale]
Step 3:
Click the Step Forward 1 Frame (Right) button 5 times.
Editor's Note:
The Right-Arrow Key can also be used instead of the Step Forward 1 Frame (Right) button.
Step 4:
Change the Scale value to 120 to create another keyframe.
The Right-Arrow Key can also be used instead of the Step Forward 1 Frame (Right) button.
Step 4:
Change the Scale value to 120 to create another keyframe.

Step 5:
Click the Step Forward 1 Frame (Right) button 3 times.
Step 6:
Change the Scale value to 95 and create a third keyframe.

Step 7:
Click the Step Forward 1 Frame (Right) button 3 more times.
Step 8:
Change the Scale value to 100 to create a fourth keyframe.
Editor's Note:
To make your animation (pop up effect) smoother, add an "Auto Bezier" to your keyframes.
An Auto Bezier automatically creates a "smooth rate of change" through each keyframe.

Step 9:
Highlight your keyframes and left-click.
Step 10:
In the drop-down menu select "Auto Bezier" and preview your work!